Some users of YouTube complained that when they are trying to play videos on YouTube, they get an error message “Audio renderer error. Please restart your computer” on their blank screen. It is a very frustrating situation when this renderer error prevents you from watching the videos on YouTube. This error is related to the issue with the audio-based system in your windows PC.
Sometimes this audio renderer error on YouTube pops up due to temporary bugs or glitches in the Windows PC. You can fix the issue by just restarting your windows PC. Momentary glitches in the plugged audio devices are another reason behind this audio renderer error. To fix this unplug and replug the audio device, let’s suppose you are using speakers simply unplug them and replug them again.
If these two techniques go in vain, then you should try other ways to fix the audio Renderer error on YouTube. To find out these ways to fix this error keep reading this article.
How To Fix Audio Renderer Error on YouTube Windows PC

UPDATE YOUR DRIVER
in Windows 11, 10 and 7
Use Driver Easy to update all the missing & outdated device drivers on PC for free.
1. Keep your Windows OS Updated
Usually, an outdated window can be the main reason for Audio renderer error because Audio Drivers also become outdated and do not support the sites with the audio-based feature. So this can be sorted out by just updating the window and drivers. Follow the steps to do so:
- First of all, press the window key, and select the settings option from the pop-up window.
- A new window will pop up then click on the Window Updates from the menu on the left side.
- Then you have to click on Check for updates and if there is any update, it will start running automatically.
Now see whether the issue is resolved or not. If not, try the next method.
2. Windows Optional Update
If the above method did not work then you can go to the Windows Optional updates:
- First of all, hit the window key, and click on the settings from the pop-up tab
- A new window will pop up then click on the Window Updates from the menu on the left side.
- A new window will appear, select the Advanced options from that window.
- Then click on the Optional updates from the newly appeared window.
- Another window will pop up then select the option driver updates.
- Then check the boxes of your desired drivers and press the download & install button then see if the Audio Renderer Error is fixed or not
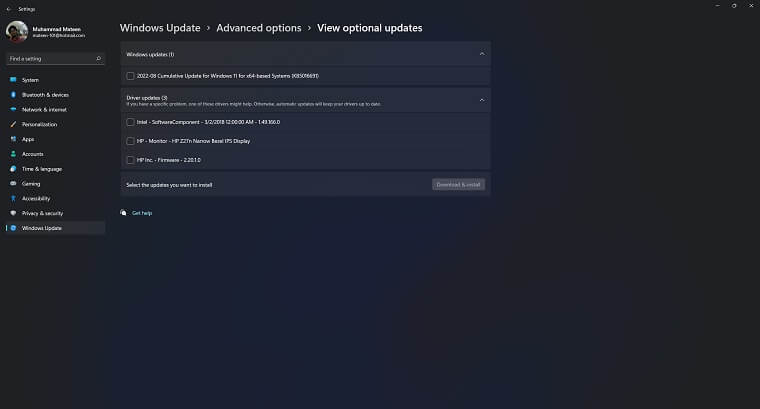
3. Switching the Audio Devices
Sometimes corrupted hardware produces some bugs that are causing the audio renderer error. Thus, it is suggested to shift to another channel such as switching from headphones to the speaker or vice versa. Follow the instructions to Switch audio output devices:
- Firstly, press the Window button and click on Settings.
- Then select the Sound option.
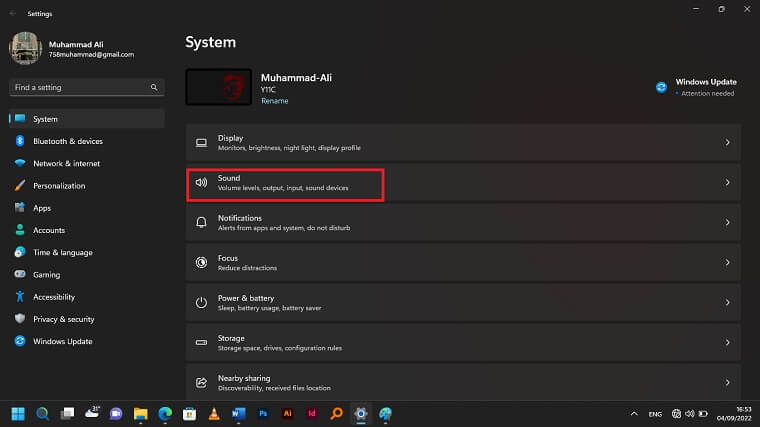
- Click on the option Choose where to play sound from the sound setting window.
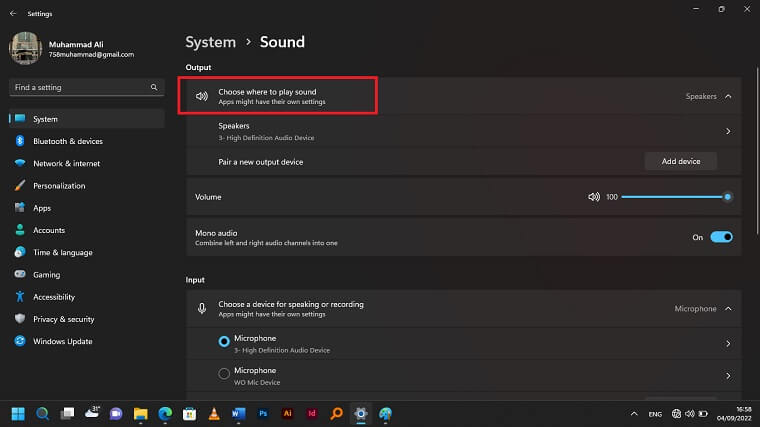
- Choose the output option where you want to play the audio.
- If the desired output is unavailable then click on the “Add device” option.
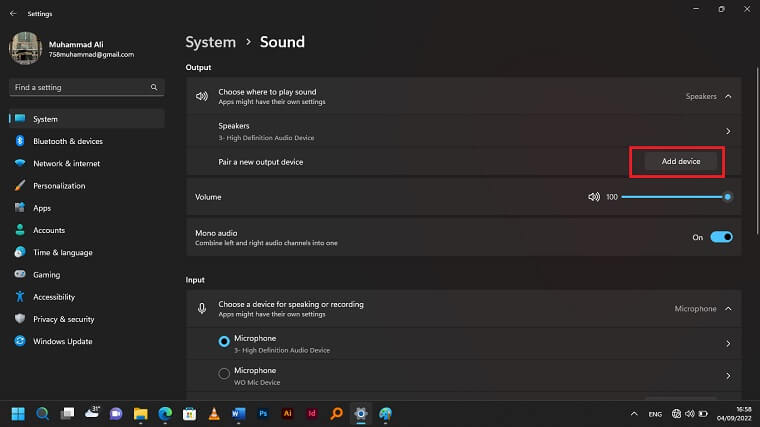
After that check whether the Audio renderer error youtube issue is fixed or not. If not, then proceed to the next solution.
4. Update Sound Card Driver
Sometimes your audio drivers are not updated with windows updates so you can also update them this way:
- First of all, click on the Search icon at the bottom left then type Device Manager and click on the first result.
- Then click on the Audio inputs and outputs and further driver options will appear.
- Find your Audio Driver and right-click its title.
- Then click on the updated drivers from the sub-menu.
- From the next windows choose Search automatically for drivers
- The system will search online for the latest driver version.
- Now the Audio driver will update automatically.
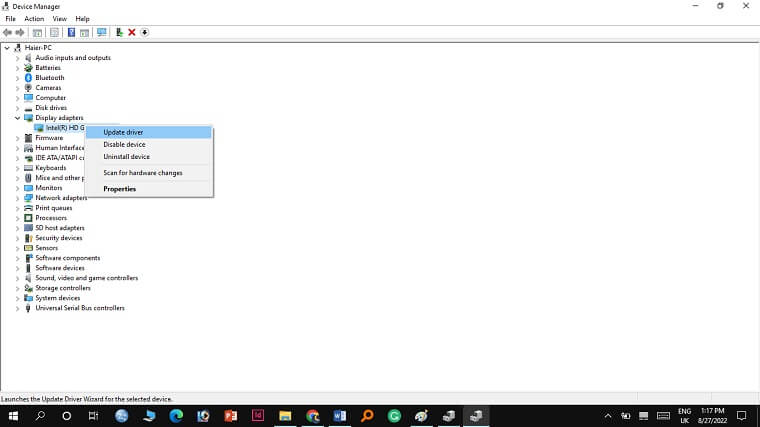
Best Alternate To Update Graphics Driver
Most of the time users deal with audio-rendered errors on Youtube because they have an outdated driver installed on their PC. Make sure you have updated your PC drivers to their latest version.
Although, NVIDIA and AMD release game-specific updates that you can download and install on your PC but it takes time.
Also updating the graphics card drivers is a time-consuming task, and if you are a newbie you can end up installing the wrong drivers.
So we recommend downloading Driver Easy software on your PC. This program is a professional system driver updater that automatically scans a PC’s old driver and updates them instantly.
The Driver Easy is an N0.1 software updater tool in its field and for 12 years users are using it to fix their PC errors.
So download Driver Easy and let it deal with all the system drivers.
5. Update the Browser
The main reason for any error bug is the outdated browsers, some browsers update automatically whereas some do have not this function. So here is the guide on how we can update different browsers:
How To Update Google Chrome?
- First of all, open Google Chrome and click on the three-dot on the top left corner.
- Then the menu will open and select the Help option.
- More options will appear and click on the About Google Chrome option.
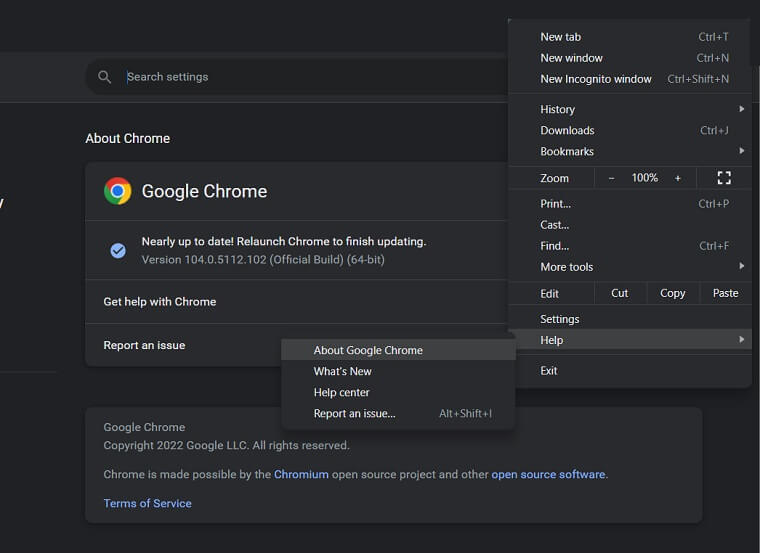
- Now you will see the recent version of your chrome browser in the newly appeared tab.
- In case it is outdated then it will start updating automatically.
How To Update Microsoft Edge

- To update Microsoft Edge, open it and head to the three-dot on the top left corner
- The Menu will open
- Click on the option Help & Feedback a sub-menu will open.
- Now click on About Microsoft Edge.
- Now you will see the recent version of your chrome browser in the newly appeared tab.
- In case it is outdated then it will start updating automatically.
How To Update Mozilla Firefox?
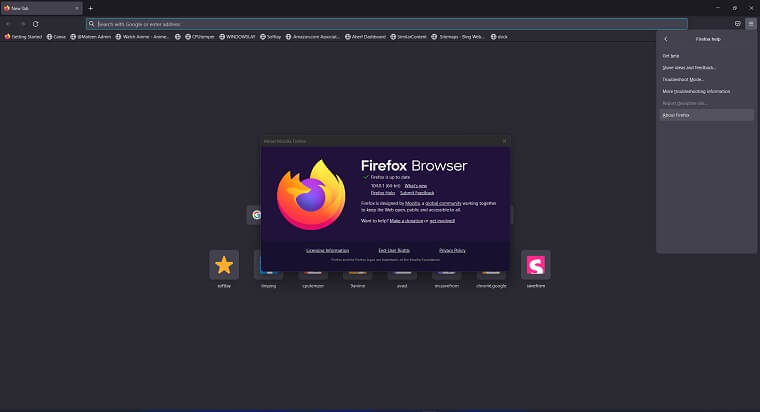
- To update Mozilla Firefox, open it and click on the three lines in the top left corner
- Then a Menu will open and click on the Help option.
- Then click on About Firefox from the extended menu.
- Now you will see the recent version of your chrome browser in the newly appeared tab.
- In case it is outdated then it will start updating automatically.
6. Run Troubleshooter
This method will work to remove the Audio Renderer Error if the above methods did not prove effective. Follow these steps:
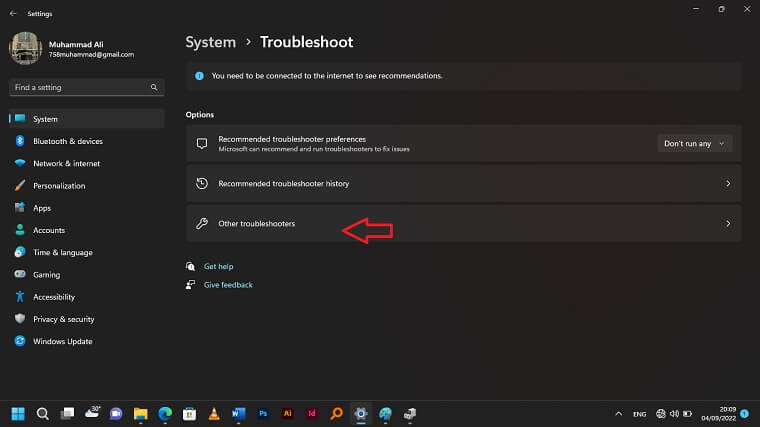
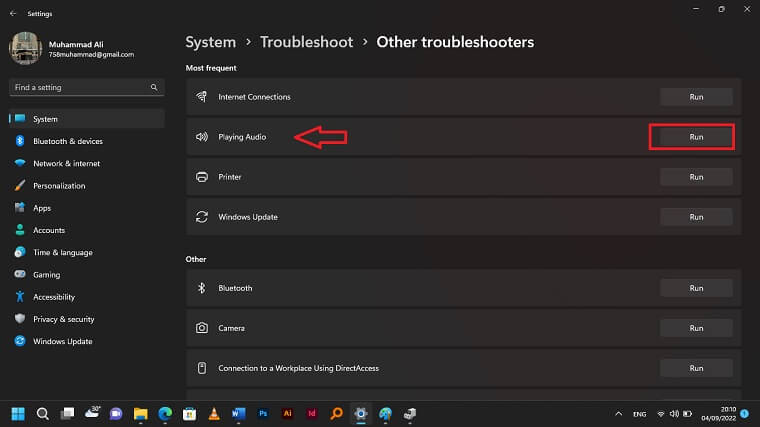
- Firstly, click on the Search icon and type Settings.
- Then open it and type Troubleshoot in the search box.
- Now select the Troubleshoot Setting.
- Then click on the option Other troubleshoots from the newly appeared tab.
- Another window will pop up and search for the Playing Audio by scrolling.
- After finding the above option, click on the Run button.
- The troubleshooter will automatically fix the problem if you have any on your Windows PC.
Fix 7. Rolling Back the Audio Driver
If none of the above methods help then you can also roll back the driver’s recent update to avoid the Audio Renderer Error. To do so follow these steps:
- First of all, click on the Search icon at the bottom left then type Device Manager, and click on the first result.
- Then click on the Audio inputs and outputs and further driver options will appear.
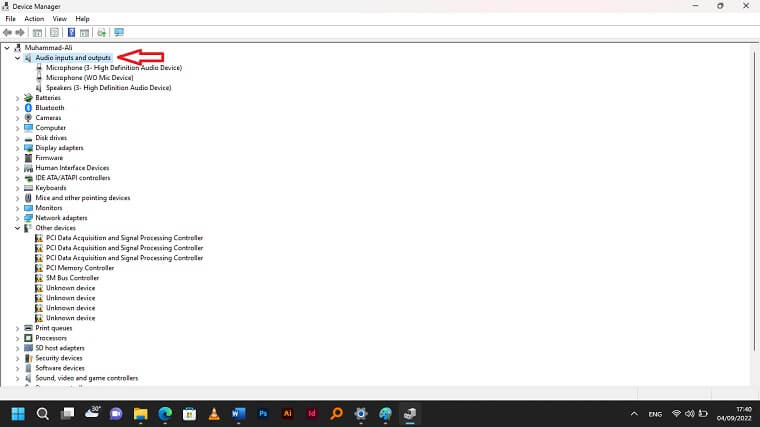
- Find your Audio Driver and right-click its title.
- Then click on the Properties from the sub-menu.
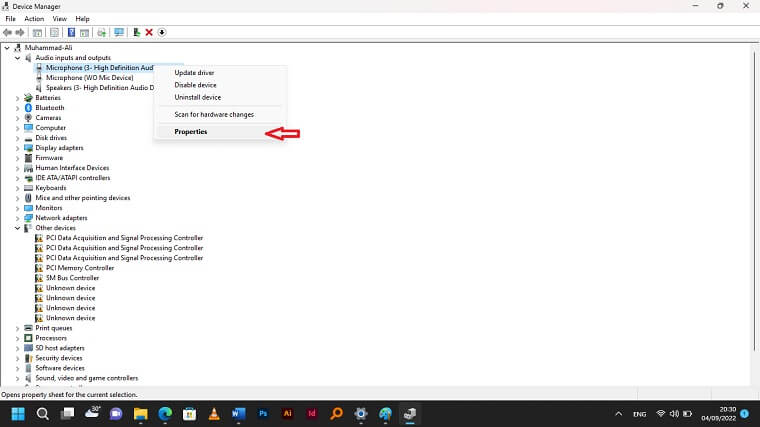
- A graphic card properties Window will appear and from there go to the driver Tab.
- Then click on the option Roll Back Drivers.
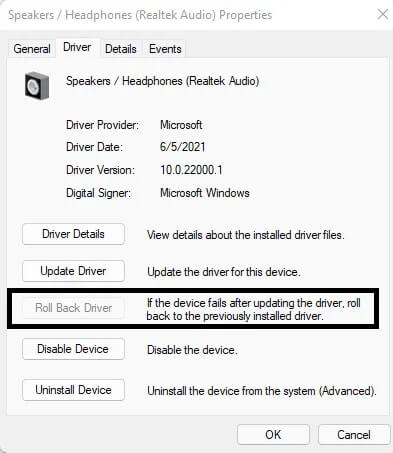
- If this option is greyed out then it means that the driver did not update currently.
Fix 8. Re-Enable Realtek High Definition Audio Driver
Sometimes Realtek high definition audio drivers also cause glitches causing the youtube videos audio renderer error. To fix this issue you need to disable the drivers and then re-enable them.
To do that:
- Simply open Device Manager on your Windows 10/11 PC.
- You will see a list of all the drivers double click on Sound, video, and Game Controller to expand it.
- Under this heading your will Realtek High Definition Audio.
- Right-click on it and click to disable it. (Don’t Restart your PC)
- Now again right click on it to enable it.
- Restart your PC and see if the problem is resolved.
So, this is all from our side, hopefully, the above-mentioned solutions will help you to solve this Audio Renderer error of YouTube on Windows 7, 10, or 11.



![How To Fix Spotify Web Player Black Screen or Not Working Issue [year]](https://cputemper.com/wp-content/uploads/2022/04/Fix-Spotify-Web-Player-Not-Working-Black-Screen-Song-Sipping-300x200.jpg)


