Steam is a free video game digital distribution service for PC gaming available on Windows 10/11 that allows you to download and play your favorite games. It also offers a wide range of amazing features that enhance the experience of players like digital rights management (DRM), game server matchmaking, anti-cheat measures, game streaming service, automatic game updating, saved game cloud synchronization, and social networking community features such as friends messaging, in-game chat and a community market.
However, recently it is reported that Steam is not functioning properly, as it displays a black screen which makes the app unusable. Some users have also complained that Steam is not loading and working for them which is annoying for the user and destroys the user experience.
If you are facing the same issue you are in right place to get your issue resolved through our tested troubleshooting guide.
How To Fix Steam Library Black Screen On Windows 10/11
Apply the below-mentioned fixes to fix the Steam library black screen error.
Fix 1. Reboot your device
Before trying any other troubleshooting steps, reboot your device and internet connection as it refreshes your system and removes all temporary caches that might cause a black screen issue on your Windows 10/11.
Fix 2. Update your Graphics drivers
If your graphic drivers are not updated it interferes with the proper functioning of your system and the overall performance of your PC. Steam library screen getting black can also be caused due to faulty or corrupted graphic drivers. For this, you need to update your graphic driver or install the latest drivers from the official website. However, to manually update your graphic drivers here is what you need to do
- Go to the Start menu or tap on the windows icon and search for Device Manager.
- Click on the Device Manager option to open it.
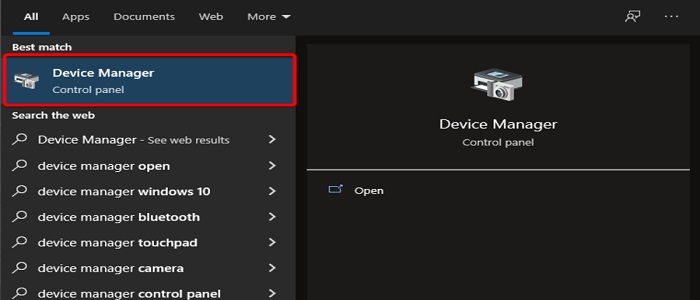
- Then double click on the Display Adapters.
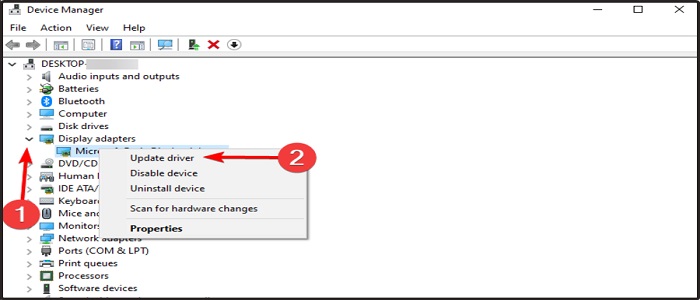
- Right-click on the graphics driver and select the Update Driver option
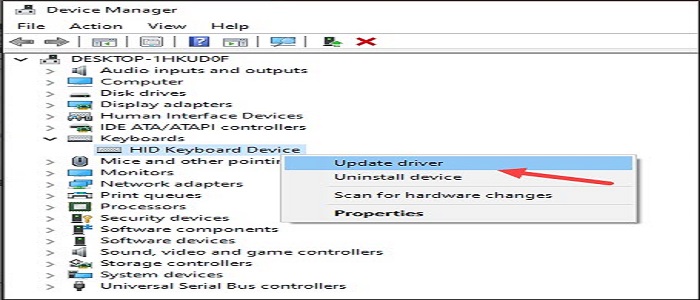
- Now click on Search Automatically For Drivers option. Windows will now start searching and updating the latest available drivers.
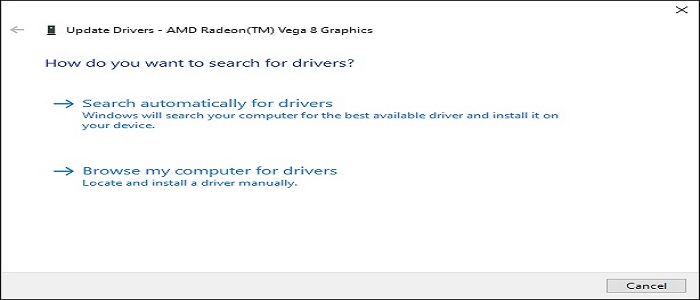
Fix 3: Delete Web Browser Cache
A built-in browser in Steam displays game details that are not instantly cleared due to which Steam might fail to load properly and display a black screen. Hence, you should consider deleting the Steam web browser cache
- Launch your Steam client. From the menu bar, click Steam and then Settings.
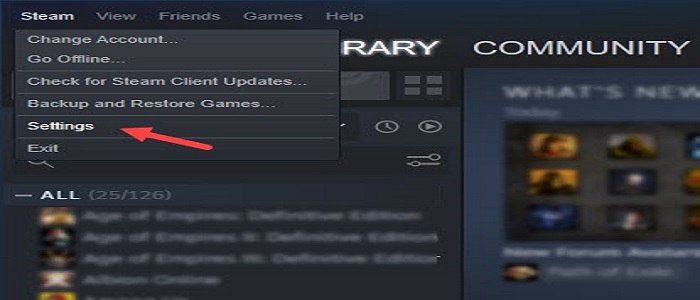
- Click Web Browser on the left panel.
- Now tap on Delete Web Browser Cache.
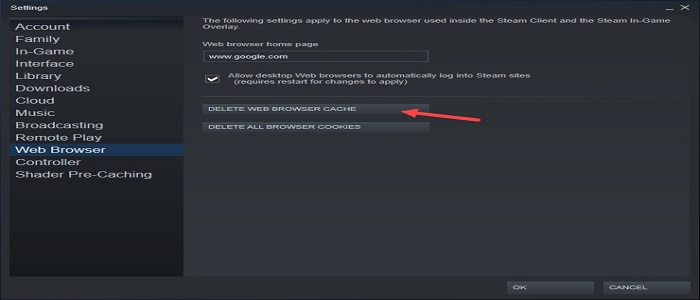
- Then click Delete All Broswer Cookies then click on OK.
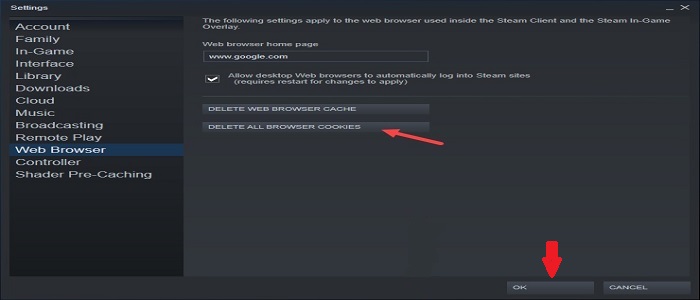
Fix 4: Delete Steam App Cache
The app cache stores the temporary data related to your Steam setups and apps to ensure fast and efficient working for the next time you open Steam. It may also save the bug leading to the Steam library black screen. Hence, you need to clean the web browser cache of Steam. To eradicate the Steam black screen problem by deleting the cache, follow these steps
- To open File Explorer, press the Windows logo key and E at the same time.
- Go to the Steam directory by going to Windows (C:) > Program Files (86) > Steam.
- Now select Open file location

- Copy and paste the appcache folder to a safe location.
- Now, Delete the appcache folder from your Steam directory.
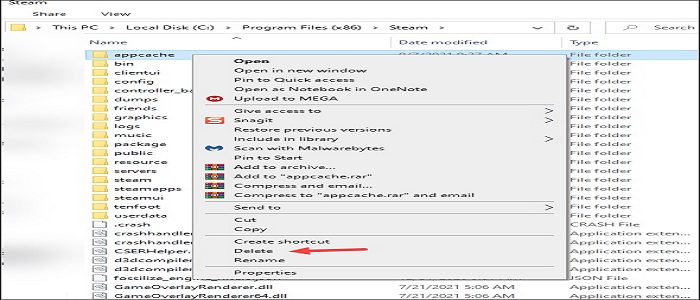
- Now launch Steam to check if the error is fixed. If it is fixed then you may delete the backup app cache folder.
Fix 5: Opt Steam Client beta
Opting for the option of Steam Client beta gives you access to the latest features that are not yet released, updating the app and eradicating the errors. Here is how you can opt into the Steam client beta.
- Click Steam in the upper left corner and select Settings.
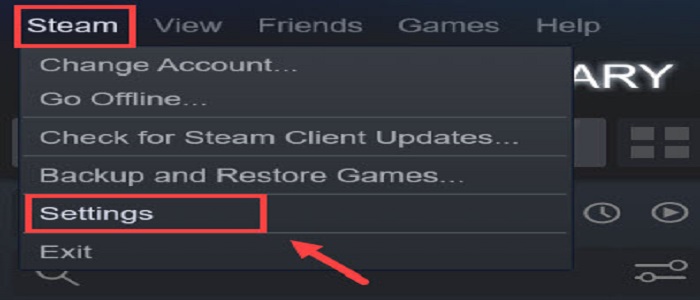
- Go to the Account tab.
- Click Change under the Beta Participation section.

- Select Steam Beta Update from the drop-down list and click OK.
- You will be asked to restart Steam, click on Restart Steam.
Fix 6: Add -no-cef-sandbox Command in the Steam Shortcut
Many users have reported that they have resolved the Steam Library Black Screen issue on Windows 10/11 by simply adding the -no-cef-sandbox command in the Steam Shortcut. Here is how you can do this.
- Right-click on the Steam shortcut on your desktop and select Properties.

- Head to the Shortcut tab and then to the Target section.
- Enter -no-cef-sandbox and click on Apply
- Confirm your action by tapping on OK.

Fix 7: Repair Steam Library
Using Steam’s Repair Folder tool you can examine your Steam folders for damaged or corrupted files that are causing black screen issues and fix them
- Run Steam client.
- Click on Steam and then on Settings
- Now go to the Downloads.
- Select Steam Library Folders
- In the Storage Manager, click the three dots icon and click on Repair Folder.
Fix 8: Close Steamwebhelper Executable from the Task Manager
It is tested that closing the steam web helper executable helps in resolving the Steam library screen getting black.
- Right-click on the taskbar and select Task Manager
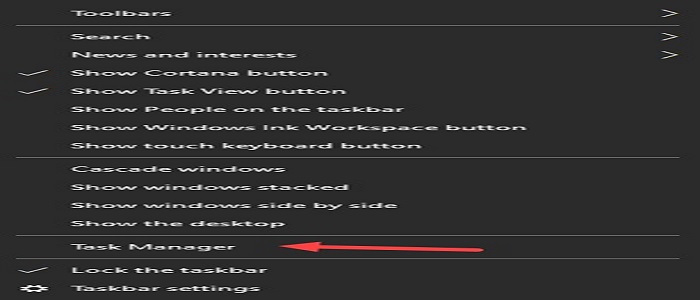
- Head over to the Details tab and select steamwebhelper.exe.
- One by one right-click on all the steamwebhelper.exe files and click on the End task
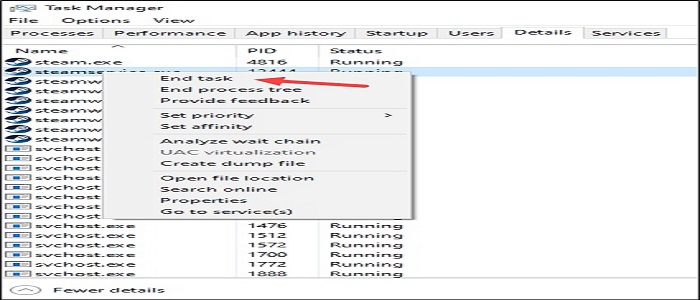
- Relaunch Steam to check if the issue is resolved or not
Fix 9: Temporarily Disable your Antivirus Software
- Click on the Windows icon and go to the Control Panel
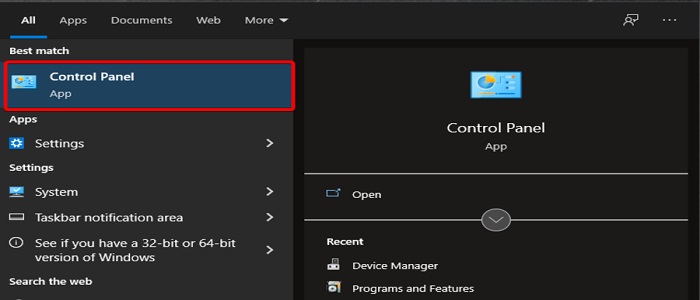
- Navigate to System and security.

- Go to Windows Defender Firewall.
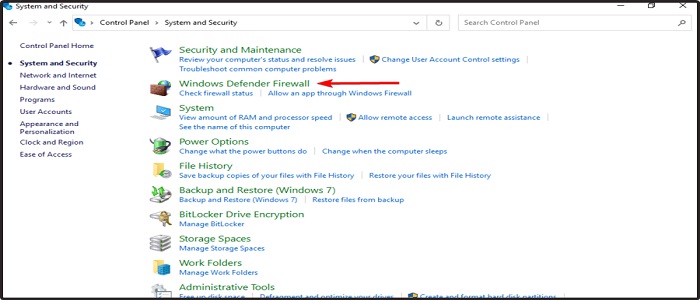
- Now, Turn off Windows Defender Firewall
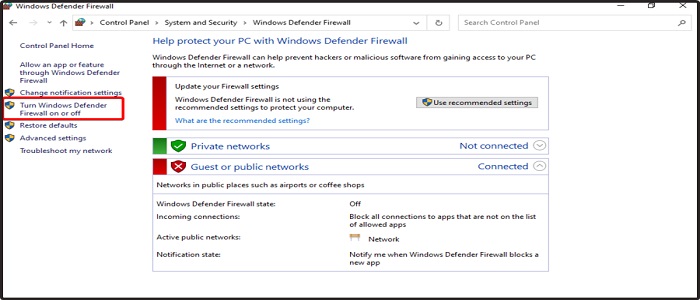
- Make sure to check two these two boxes
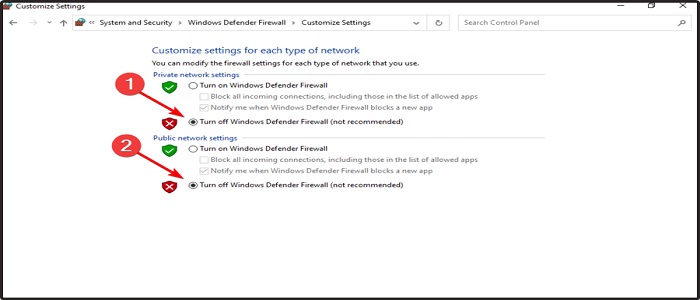
However, to disable a specific antivirus program on Windows 10/11, right-click the program icon at the right of the Windows taskbar, and choose Disable.
Fix 10: Run the Troubleshoot Compatibility Feature
Incompatibilities between your PC and the Steam can cause the Steam Library black screen problem which can be fixed using built-in utility troubleshoot compatibility.
- Press the Start button and search for Steam.
- Select Open file location.
- Right-click Steam and select Troubleshoot Compatibility from the drop-down list.
- Select Try recommended settings. Follow the on-screen instructions to complete the process.
Fix 11: Run the Steam as Administrator
If you run Steam as administrators in Windows, it can modify system files and access other folders that are usually restricted.
- Right-click on Steam and click on the Properties
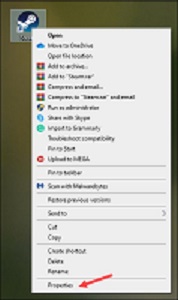
- Select the Compatibility option.
- Select Run this program as an administrator option
- Apply the OK button.
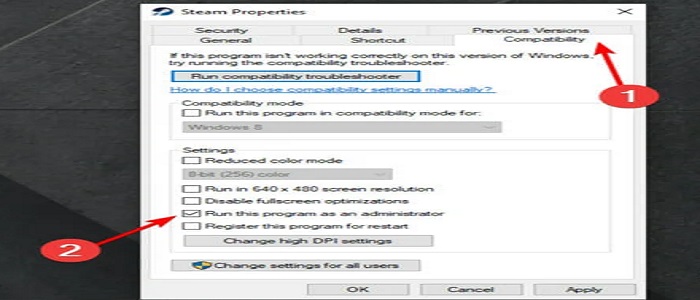
Fix 12: Clear the Download Cache
If you are still getting the same error with your Steam Library, then try clearing the cache file of your Steam client app, as this has the potential to resolve this kind of issue. Meanwhile, in case you don’t know how to do it, follow these steps:
- Launch Steam and select Settings in the Steam menu.
- Click on Downloads
- Then click on the Clear Download Cache button.
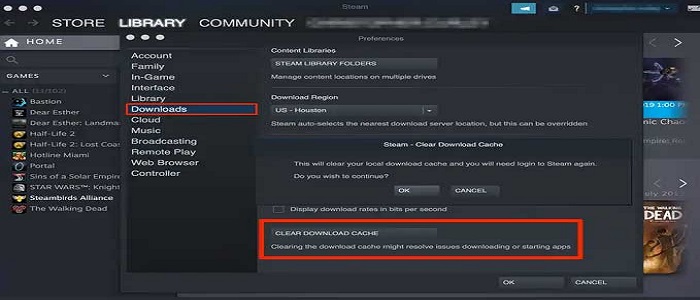
Fix 13: Reinstall Steam
If not any of the above fix works reinstall Steam on your Windows 10 or 11 to resolve the steam library black screen issue
- Open Task Manager
- Right-click on Steam Client Service and Steam Client WebHelper
- Tap on End task
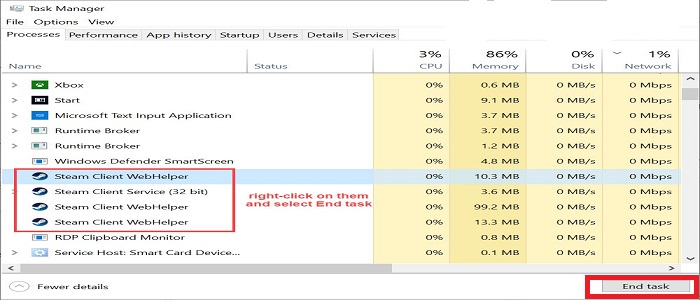
- Press the Windows key and E simultaneously to open File Explorer.
- Navigate to Windows (C:) > Program Files (×86) > Steam
- Once you are in the Steam directory delete everything except the steam app, userdata, and steam.exe
- Now, double-click on Steam.exe to reinstall Steam.



![How To Fix Spotify Web Player Black Screen or Not Working Issue [year]](https://cputemper.com/wp-content/uploads/2022/04/Fix-Spotify-Web-Player-Not-Working-Black-Screen-Song-Sipping-300x200.jpg)


