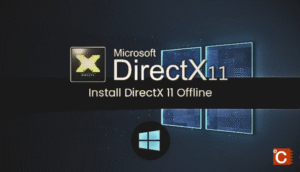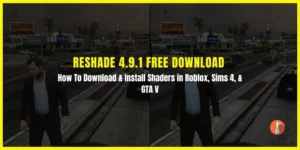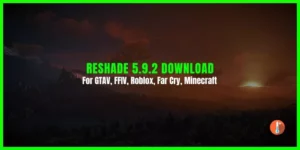ReShade 5.8.0 is a generic post-processing injector that changes the game’s graphics by adding special effects. Reshade.me improves ambient occlusion, real depth of field effects, color correction, ray tracing, frame color, and depth information
Reshade 5.8.0 shaders work by getting in between the CPU and GPU engine, and then it tweaks the information sent to make the game look different
This shader adds new layers of paint to the game, but with fancy tricks to make it look better. And the best part is, it’s free and anyone can use it!
ReShade 5.8.0 works with single-player games i.e. GTA 5, FiveM, and Sime4. The users can also create their own effects using ReShade FX.
- Developer: ReShade
- Version: 5.8.0
- License: Free
- File Size: 3.12 MB
- Updated: April 08, 2023
- Requirements: Windows 11/10
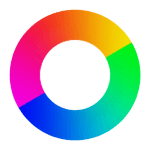
Reshade 5.8.0 download supports FFIV, Roblox, GTA 5, QuantV, and RDR2 games. It enhances the gaming experience by correcting game colors and graphics.
Note: ReShade 5.8.0 Download supports all of Direct3D 9, Direct3D 10, Direct3D 11, Direct3D 12, OpenGL, and Vulkan. A computer with Windows 7 SP1, 8.1, 10, or 11 and .NET Framework 4.6.2 or higher installed is required.
Where Can I Download Reshade 5.8.0?
Here we have provided you with the official version of the Reshade 5.8.0 download. In case you want to choose an old version we have also a list of old Reshade versions available here on our site.
How To Download & Install Reshade 5.8.0 With Full Add-On Support?
- First, you need a Reshade 5.8.0 download for that click the button above.
- Click the Select the game to install or uninstall from the window.
- In the File Explorer tab that opens, navigate to the game directory of the title you want to install ReShade on.
- Locate GTA V, FFIV, Roblox, Minecraft, RDR 2, or The Sims 4 exe file.
- Find and open the executable file that launches the game.
- In the ReShade installer, select the version of DirectX that your game uses.
- When prompted, select Yes to download a set of standard ReShade shaders.
- Wait until you see “Succeeded!” in the top-left corner of the installer.
How to Uninstall ReShade From Sims4/FFIV?
If you have installed the Reshade shader installer to play these games i.e. GTA V, Sims 4, cyberpunk, Skyrim, Roblox, RDR 2. Then follow these solutions to uninstall Reshade.
The “Do it for me / I don’t wanna read” solution:
Delete the entire game folder and re-download the game. No, just uninstalling the game will not work.
If you don’t wanna re-download the game and still don’t wanna read” solution:
Go to the game’s executable folder and delete any of the following files you see:
- D3D8.DLL
- D3D9.DLL
- D3D10.DLL
- D3D11.DLL
- OPENGL.DLL
- DXGI.DLL
Then delete these additional files:
- D3D9.INI
- D3D10.INI
- D3D11.INI
- OPENGL.INI
- DXGI.INI
- Along with the reshade-shaders folder
How To Use Reshade 5.8.0
After you install ReShade, you can make your games look better. Here’s a simple guide on how to use it:
- Access Settings: While playing your game, press a specific Reshade hotkey like “Shift + F2” to open the ReShade menu.
- Load and Save Looks: You can load different styles made by others or create your own. Save these styles for different games.
- Adjust How It Looks: Change how your game looks by moving sliders and toggles in the menu. You can see the changes in real time.
- See Changes in Real-Time: As you make adjustments, you’ll instantly see how your game’s appearance changes.
- Save Your Settings: When you’re happy with how your game looks, save your Reshade settings. You can use them later or share them with others who use ReShade.
How To Add a New Reshade Preset?
First of all, adding a game, adding a preset, and adding a screenshot are three separate tasks.
When adding a preset, the first thing you should do is look at the game list, and see if the game you want to add a preset to is already listed. If it is, click on it, and go to the “Adding a Preset” section
1. Adding a Game
If the game already is on the list, there’s no need to add it a second time
If the game is not already on the list, you first need to add it to the list. Click on the “Add a game to the list” button at the bottom of the list.
To add a new game, the only thing you need to fill in is the game’s title.
The SweetFX Notes field can be used to note any special tricks that is needed to get SweetFX to run with this game or any other general SweetFX note related to this game.
Preset configuration is NOT added in this step!
2. Adding a Preset
Now that the game is in the list, you can select that, and press “Add a preset“
You can then input the preset name, which SweetFX version it’s for, and the settings text!
Clicking save on that will send you to the newly created preset, and you can finally start adding screenshots!
3. Add a Screenshot
When you’re on a preset you created, you have a button called “Add new screenshot”!
Clicking that will lead you to a form where you can select the image to upload, what state SweetFX is in that image, and if you want, a description and comparison image.
If you add a comparison image, it should be as similar as the other image, but with SweetFX turned off. The images will be overlaid each other, and the user can easily switch from one to the other
How to Download Reshade Shaders on Roblox?
Popular Old Reshade Versions To Download
| Old Version | Release Date | Size | Download |
| Reshade 5.5.2 | Dec 13, 2022 | 3 MB | Free Download |
| Reshade 5.5.1 | Nov 28, 2022 | 3.07 MB | Free Download |
| Reshade 5.5.0 | Feb 05, 2022 | 3.07 MB | Free Download |
| Reshade 5.1.0 | April 09, 2022 | 3.03 MB | Free Download |
| Reshade 5.0.2 | Feb 06, 2022 | 3.04 MB | Free Download |
| ReShade 4.9.1 | Jan 10, 2021 | 2.89 MB | Free Download |
| Reshade 4.9.0 | Jan 04, 2021 | 2.89 MB | Free Download |
| Reshade 4.8.2 | Nov 03, 2020 | 2.79 MB | Free Download |
| Reshade 4.8.1 | Oct 30, 2020 | 2.80 MB | Free Download |
| Reshade 4.7.0 | Jun 26, 2020 | 2.61 MB | Free Download |
| Reshade 4.2.1 | March 11, 2019 | 2.39 MB | Free Download |
| Reshade 4.1.1 | Jan 28, 2019 | 2.19 MB | Free Download |
| ReShade 4.0.0 | Nov 19, 2018 | 4.41 MB | Free Download |
| Reshade 3.4.1 | Aug 12, 2018 | 3.79 MB | Free Download |
| Reshade 3.0.8 | July 19, 2017 | 4.01 MB | Free Download |
| ReShade Framework v1.1.0f1 | Oct 31, 2016 | 22.77 MB | Free Download |
| ReShade 1.1.0 + SweetFX 2.0 | Oct 31, 2016 | 1.33 MB | Free Download |