Diablo 4 is a highly anticipated action role-playing game from Blizzard Entertainment. One common issue that players have encountered is the Diablo 4 map not loading properly.
This problem can manifest in different ways, such as the map not appearing at all or only partially loading. This can make it difficult for players to navigate the game world and complete quests.
The root cause of this issue is not yet clear, but it may be related to bugs or compatibility issues with players’ hardware or software.
In this article, we will explore some potential solutions to fix the Diablo 4 map not loading issue.
How To Fix Diablo 4 Map Not Loading?
Apply these troubleshooting tips to fix the issue.
1. Check System Requirements
Make sure your system fulfills the minimum hardware specifications for the Diablo 4 Beta. The game may not function properly on your machine, and you could have problems like the map not loading.
- OS: 64-bit Windows 10.
- Processor: Intel Core i5-2500K or AMD FX-8100.
- Memory: 8 GB RAM.
- Graphics: NVIDIA GeForce GTX 660 or AMD Radeon R9 280.
- DirectX: Version 12.
- Storage: SSD with 45 GB available space.
- Internet: Broadband Connection.
2. Try Another Network Connection
To make sure there isn’t a problem with the internet connection, it’s also advised to use a different network connection on your end. Sometimes problems with sluggish or unreliable network access might result in a number of complications with both the game and the map loading. To check for the problem once again, you may try utilizing a mobile hotspot or another Wi-Fi network.
3. Restart the Game
Restarting your game is always the first and simplest step, so try it because game files may get corrupted, which prevents the map from loading. After restarting, the game will load all the files again and correct any faults that may have caused the issue.
4. Change the Graphics Settings
To double-check if the game is able to load the map properly or not, you can also try manually decreasing the in-game graphics settings or the display settings to the low or medium options. To do this:
- Resolution – Native Monitor Display Resolution
- HDR – Off
- Vertical Sync – Off
- Resolution Percentage – 100%
- Temporal Reconstruction – On
- DLSS – Off
- Max Foreground FPS – Your choice
- Max Background FPS – 8
- Quality – Custom
- Texture Quality – Medium
- Anisotropic Filtering – 16x
- Shadow Quality – Medium
- Dynamic Shadows – On
- Soft Shadows – Off
- Shader Quality – Medium
- SSAO Quality – Medium
- Fog Quality – Low
- Clutter Quality – Low
- Fur Quality Level – Medium
- Water Simulation Quality – Medium
- Anti-aliasing Quality – Low
- Geometric Complexity – Medium
- Terrain Geometry Detail – Low
- Physics Quality – Medium
- Particles Quality – Low
- Reflection Quality – Low
- Screen Space Reflections – On
- Distortion – On
- Low FX – On
5. Update Graphics Drivers
To ensure the smooth operation of all programs on your Windows system, you should always update the graphics drivers.
- To access the Quick Link Menu, right-click on the Start Menu.
- Select Device Manager from the list.
- To expand the list, double-click the Display Adapters category.
- Right-click the device for the specific graphics card.
- Choose Update driver > Automatically search for drivers.
- If an update is available, the most recent version will be downloaded and installed automatically.
- Rebooting your computer after finishing will modify the impact.
As an alternative, you may manually download and install the most recent graphics driver version from the official website of the company that made your graphics card. To know more details visit: Update-Graphics-Driver.
6. Check For the Game Updates
To make sure there isn’t an out-of-date game patch version affecting you, it is advised that you use the instructions below to check for the Diablo IV update on your specific gaming device.
- Launch the Blizzard (Battle.net) game.
- In the top left corner, click the Blizzard logo.
- Click on Game Install/Update under Settings.
- To activate it, choose to Apply latest updates and download upcoming patch data for recently played games.
- Click on Done to save your changes now. To implement modifications, restart the Battle.net launcher.
- The game should automatically upgrade to the most recent version.
7. Check and Repair Game Files
Missing or damaged game files can lead to a number of problems, including those that affect how the game launches or how maps load. To fix the game files:
- On your computer, launch the Battle.net client.
- Select Diablo IV from the menu.
- Click on OPTIONS (the gear symbol) and then select Scan and Repair.
- Select Begin Scan, then wait for the procedure to finish.
- Restart your computer after closing the Battle.net launcher.
8. Increase the Virtual Memory
For the particular game to function correctly requires additional virtual memory space, you’ll need to increase the virtual memory size on your PC from the storage space. In order to adjust the virtual memory paging file size, follow the instructions below:
- Open the Control Panel by using the Start menu > Search option.
- Select Performance and Maintenance. Navigate to System.
- Click Settings under Performance from the Advanced menu.
- Click on Change under Virtual Memory on the Advanced tab.
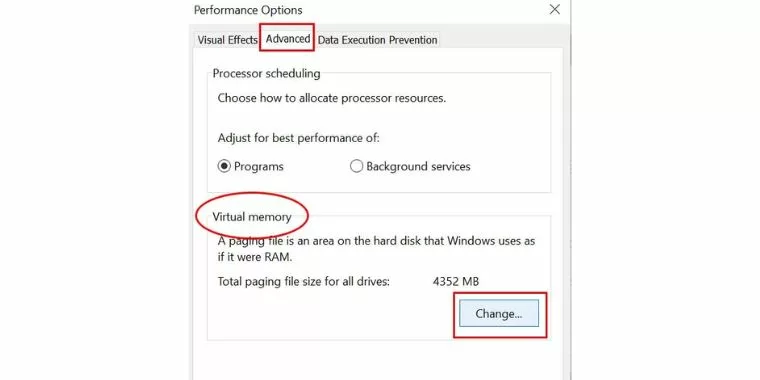
- Click on the drive that contains the paging file you wish to modify under Drive [Volume Label].
- Click System Managed Size > Click on Set under “Paging file size for the selected drive.”
- Restart your computer after marking this option.
- Click on the Custom size under Paging file size for a selected drive if the system’s paging file size is currently System Managed.
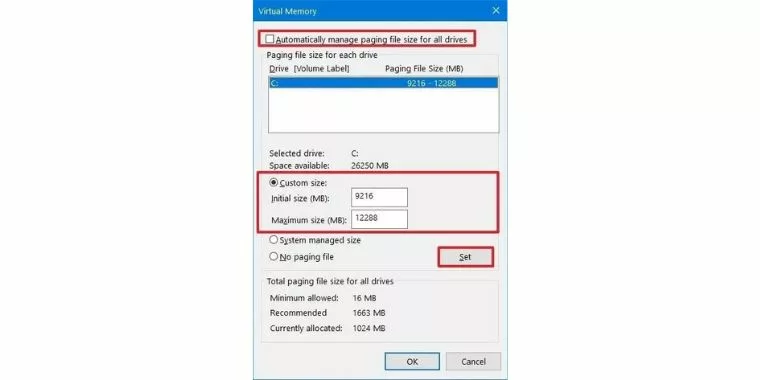
- In the Initial size (MB) or Maximum size (MB) box, enter a new paging file size in megabytes. [It should be 1.5–2 times greater than the actual RAM]
- To implement changes, click Set > Restart the PC at the end.
9. Reinstall Diablo 4
To repair the issue, you can uninstall and reinstall the Diablo 4 game on your computer. you prevent any potential bugs or disk-related problems, make sure you reinstall the game on a separate drive.
- Select the Diablo IV icon in the Battle.net desktop application.
- Next to the play button, select the drop-down arrow icon.
- Select Uninstall next, then wait for the process to be finished.
- Reboot the computer
- Open the Battle.net program and choose Install for the Diablo IV game to finish.
10. Contact Blizzard Support
If none of the aforementioned fixes seem to be working, don’t lose hope! Contacting Blizzard support is your final option. Visit their website and select the “Contact Support” option and discuss the problem.



![How To Fix Spotify Web Player Black Screen or Not Working Issue [year]](https://cputemper.com/wp-content/uploads/2022/04/Fix-Spotify-Web-Player-Not-Working-Black-Screen-Song-Sipping-300x200.jpg)


